You can easily add the calculator to the quick access toolbar in Microsoft Office Excel, ... on all MS Windows OS!1.) ... Windows calculator for quick access toolbar in Microsoft Excel example!
|
| (Image-1) Add Calculator to Quick Access Toolbar in MS Office! |
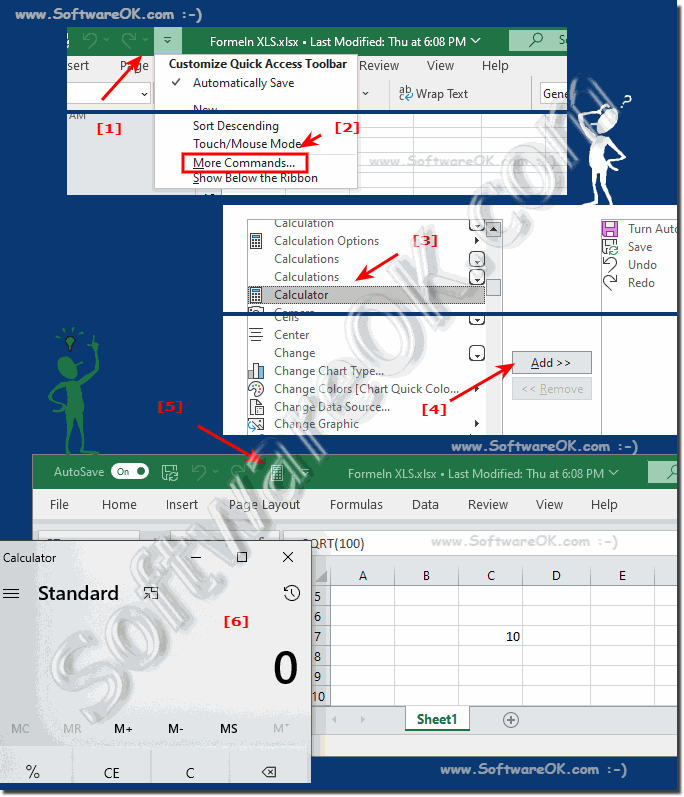 |
2.) Why in spreadsheets or documents a calculator?
The calculator is always handy and people like to use it, be it just to check a mathematical formula or calculation for correctness!
Use Windows Calculator to do quick calculations while doing spreadsheets in Excel. You can save time by adding the calculator to Excel's Quick Access Toolbar so you don't have to exit the program to access the calculator.
A calculator icon appears on the quick access toolbar. If you move your mouse over the icon, a hint that says "Calculator" will also appear.
(... see Image-2)
If you click on the symbol, the MS Windows pocket calculator will open!
| (Image-2) Start calculator via quick access in MS Office! |
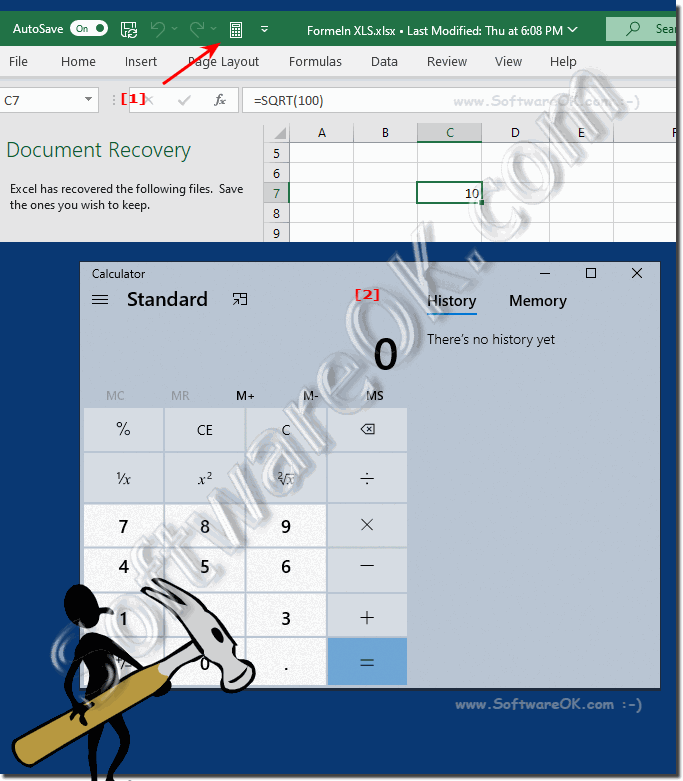 |
3.) How can I activate quick access in the new MS Office Excel!
In the new Microsoft Office Excel, you can enable the Quick Access toolbar as follows:1. Open Excel:
Launch Microsoft Excel on your computer.
2. Find the Toolbar:
In the top left corner of the Excel window is usually the Quick Access Toolbar. By default, it includes commands such as Save, Undo, and Redo.
3. Customize the Quick Access Toolbar:
To customize the toolbar, click the small down arrow on the right edge of the toolbar. A drop-down menu will appear.
4. Add Commands:
From the drop-down menu, select the "Select Commands" option. Another menu will open, allowing you to choose from a list of available commands.
5. Select and Add Commands:
Select the commands you want to add to the Quick Access Toolbar by clicking them. Then click the “Add >>” button. The selected commands are added to the toolbar.
6. Ordering Commands:
You can change the order of commands on the toolbar by clicking the Up and Down buttons located next to the list of selected commands.
7. Finish:
Once you have added and arranged all the commands you want, click "OK" to save the changes and close the menu.
After completing these steps, your Quick Access Toolbar will be activated and customized to your individual needs. You can then quickly access frequently used commands without having to navigate menus.
4.) Advantages and disadvantages of the quick access toolbar in MS Office!
The Quick Access Toolbar in Microsoft Office has several advantages and disadvantages:Advantages:
1. Customization:
Users can add frequently used commands and functions to the toolbar for quick access without having to navigate through various menus.
2. Efficiency:
By placing frequently used commands on the Quick Access toolbar, users can speed up their workflows and increase their productivity.
3. Flexibility:
The Quick Access Toolbar is customizable and can be configured based on the user's individual needs and preferences.
4. Visibility:
The toolbar is always visible, providing quick access to the commands within it without the need to open additional menus.
Disadvantages:
1. Limited Space Capacity:
The Quick Access Toolbar may not provide enough space for all the commands needed, especially if the user uses a large number of functions frequently.
2. Overloading:
Overloading the toolbar with too many commands can lead to clutter and reduce user experience.
3. Consistency:
The configuration of the Quick Access Toolbar is local and not transferable to other Office installations, which can lead to inconsistencies between different work environments.
4. Lack of visibility of new features:
New features introduced in later versions of Office may not be automatically included in the Quick Access toolbar, so users may not be able to access them immediately.
Overall, the Quick Access Toolbar in Microsoft Office provides a quick and efficient way to access commonly used commands, but with some limitations in its capacity and customizability.
FAQ 75: Updated on: 28 April 2024 11:22
